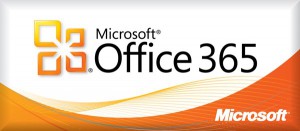 You can set up your current Office for Mac desktop applications to work with Microsoft Office 365 for enterprises. You may also be able install the latest version of Office, depending on the Office 365 subscription your organization purchased.
You can set up your current Office for Mac desktop applications to work with Microsoft Office 365 for enterprises. You may also be able install the latest version of Office, depending on the Office 365 subscription your organization purchased.
System requirements for Macintosh-based operating systems
These tables list the Macintosh-based operating systems, browsers, and applications that are compatible with Office 365. For a complete list that includes Windows-based operating systems, see Software requirements for Office 365.
| Desktop applications | Supported operating systems |
| Office for Mac 2011 Service Pack 3 | Mac OS X 10.6 |
| Office 2008 for Mac 12.2.9 Update or later version and Entourage 2008, Web Services Edition
Support ends April 9, 2013 |
Mac OS X 10.5.8 or later version |
| Important: |
| When you install Office 2008 for Mac on Mac OS X 10.7, you need to perform additional steps to make sure that you are getting the latest updates for Office 2008 for Mac. For more information, see Installing Microsoft Office 2008 for Mac on Mac OS X 10.7. |
| Web services | Supported operating systems | Supported browsers |
| Outlook Web App | Mac OS X 10.5 and later | Safari 5 and later |
| Microsoft Office Web Apps | Mac OS X 10.5 and later | Safari 5 and later
Latest version of Firefox Latest version of Chrome |
| Team Site, powered by SharePoint Online | Mac OS X 10.5 and later | Safari 5 and later |
| Lync Web App | Macintosh OS 10.4.8 and later (Intel-based) | Safari 5 and later
Latest version of Firefox |
| Lync for Mac 2011 | Mac OS X 10.5.8 and later | Safari 5 and later
Latest version of Firefox |
Configure Outlook 2011 for Office 365
- Open Outlook for Mac 2011.
- On the Tools menu, click Accounts.
- If this is the first account you’re creating in Outlook for Mac 2011, under Add an Account, click Exchange Account.
- If you’ve previously created an email account for a different email address, in the lower-left corner of the Accounts dialog box, click + to add an account, and then click Exchange.
- On the Enter your Exchange account information page, in the E-mail address box, type your full user ID, for example, william@contoso.onmicrosoft.com.
- In the Method box, make sure User Name and Password is selected.
- In the User name box, type your full user ID again.
- Type in the Password.
- Make sure Configure automatically is selected, and then click Add Account.
- After you click Add Account, Outlook will perform an online search to find your email server settings. In the dialog box that asks you if you want to allow the server to configure your settings, select the Always use my response for this server check box, and then click Allow. After the new account is created you’ll see the account in the left pane of the Accounts dialog box. Close the Accounts dialog box.
- After the new account is created, you can view your mail by clicking the new account name in the navigation pane.
Configure Entourage 2008, Web Services Edition for Office 365
After you have installed or upgraded to Entourage 2008, Web Services Edition, you must create a new account to be used with Office 365.
- Open Entourage 2008, Web Services Edition.
- On the Entourage menu, click Account Settings.
- Click the arrow next to New, and then click Exchange.
If the New Account screen appears, click Setup Assistant.
- In the Account Setup Assistant, type your complete user ID (for example, william@contoso.onmicrosoft.com) in the E-mail address box, select the My account is on an Exchange server check box, and then click the right arrow to continue.
- Follow the instructions in the Account Setup Assistant.
- After the new account is created, you can view your mail by clicking the new account name in the navigation pane.
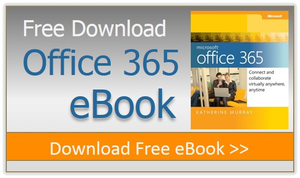
Leave a Reply